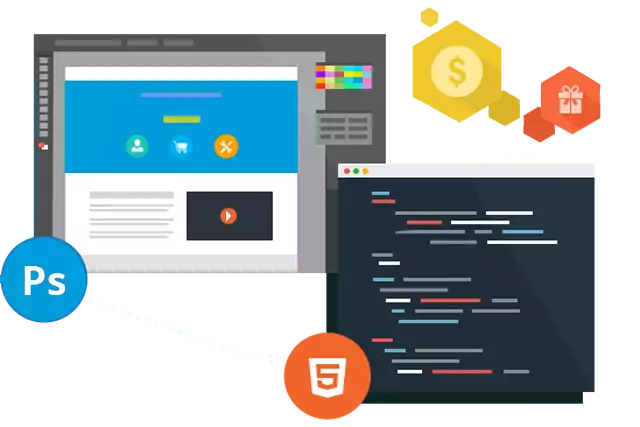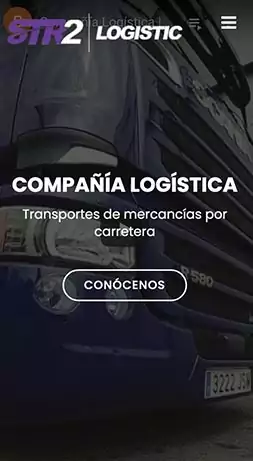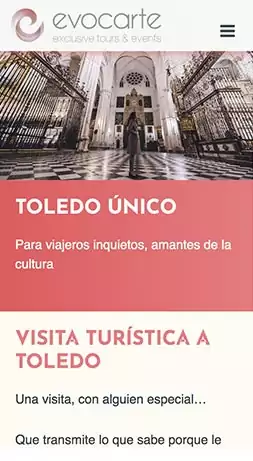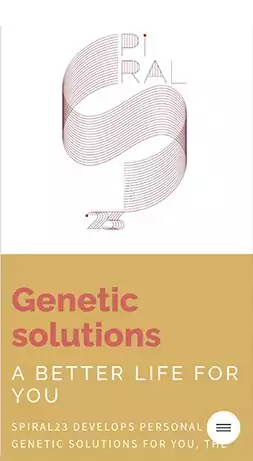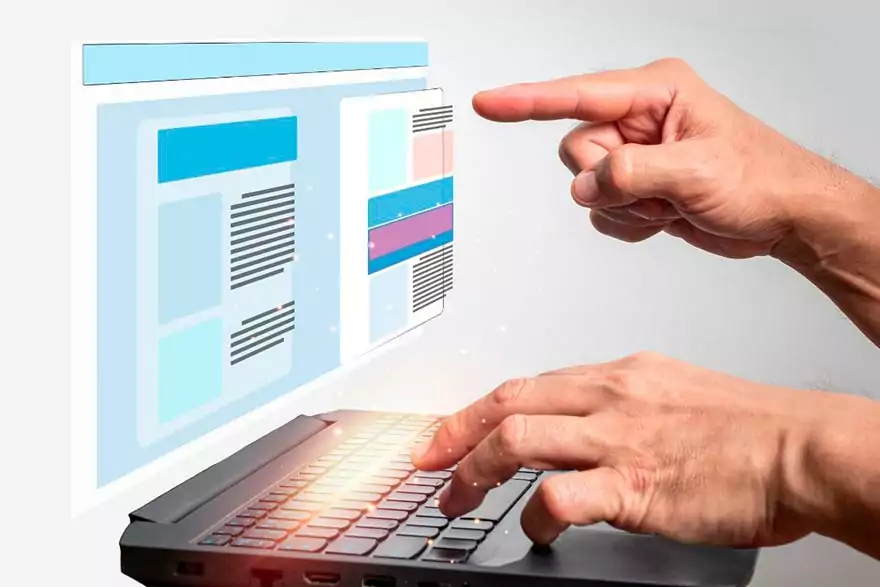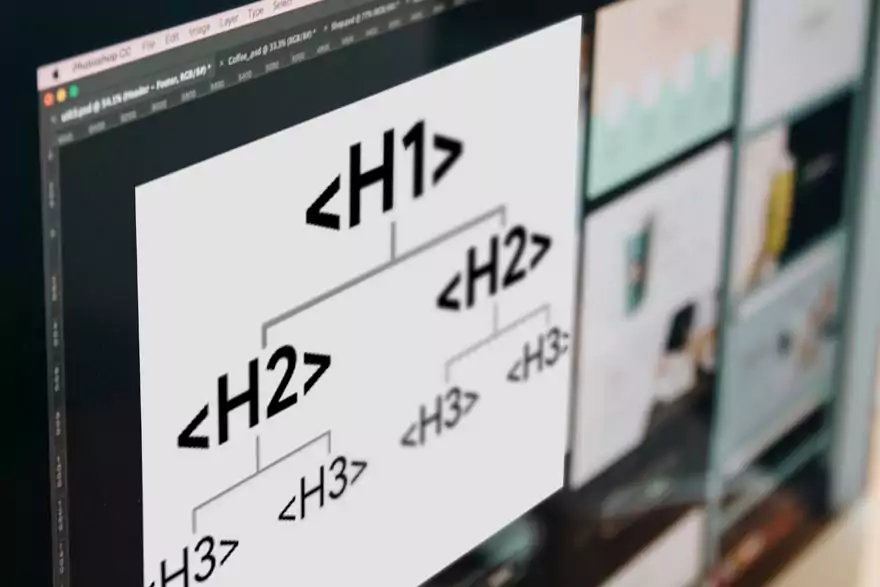Agencia de diseño y desarrollo web
La mayoría de los usuarios nos sentimos atraídos por páginas webs que muestran un diseño moderno, actual e intuitivo.
Finalmente seleccionamos aquellas que transmiten un mensaje claro (que corresponda con nuestro interés) y que transmiten una imagen de marca que generen credibilidad y confianza.
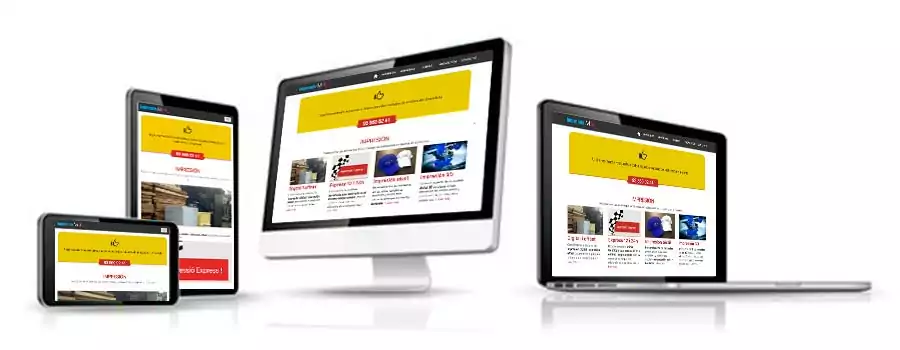
Te ayudamos a diseñar la página web que enamore a tu cliente!!
El diseño de una web de empresa que es una web corporativa debe presentar sus productos o servicios presentando de manera clara la ventaja competitiva respecto a otras empresas.
Diseño web profesional
Es fundamental planificar las llamadas a la acción, ofrecer «algo» útil para que el usuario empiece a interactuar con nosotros. Integrar las principales herramientas de análisis y aprender a medir lo que está pasando en nuestra web es básico para tomar decisiones de mejora.

Diseño web corporativo
Diseño y programación de páginas web personalizadas, funcionales y fáciles de usar.
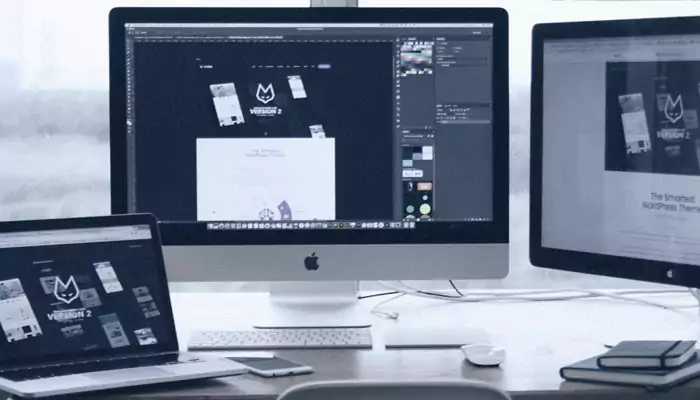
Diseño web WordPress
Es el gestor de contenido más popular. Te permite administrar tu página web sin conocimientos de programación.
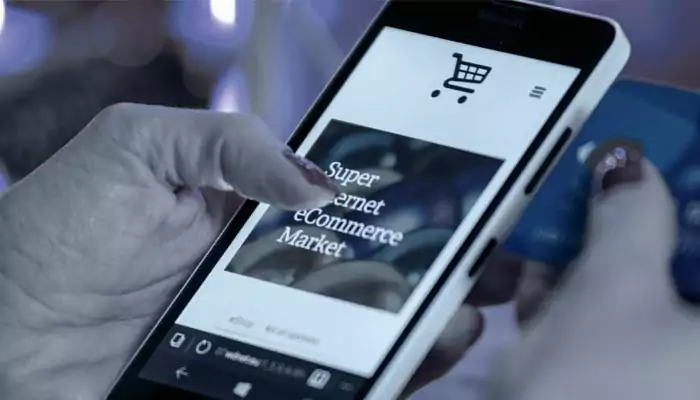
Tienda online, eCommerce
Desarrollamos tu tienda online según tu necesidad para exponer tu catálogo de productos y vender en internet.
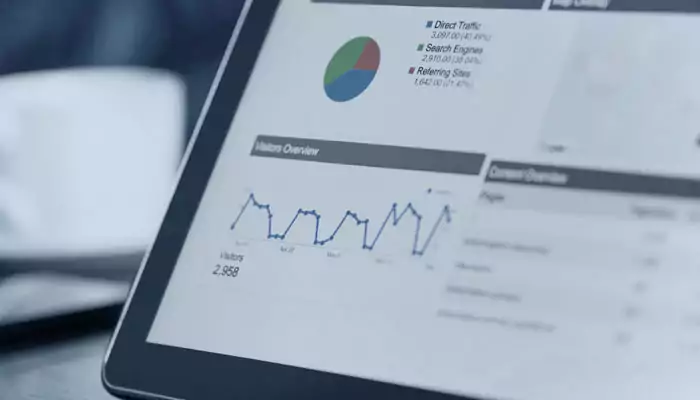
Base de Datos
Programamos a medida formularios de contacto, presupuestos automatizados, promociones editables, etc.

Mantenimiento web
Diseño y programación de páginas web personalizadas, funcionales y fáciles de usar.

Alojamiento y dominio
Alojamos tu página web en nuestro servidor rápido y seguro, además incluye el mantenimiento.
Diseño de páginas web creativas y funcionales
Te ayudamos a diseñar la aquitectura del sitio web para facilitar la navegación y generar una experiencia de usuario satisfactoria. Ponemos nuestra experiencia a tu servicio en el proceso de desarrollo web y su contenido para transmitir credibilidad y confianza.
1. Diseño web adaptativo
Diseño adaptativo para facilitar la navegación desde PC de sobremesa, Smartphones o Tablets y compatible con los diferentes sistemas operativos con Android, iOS y Windows phone.
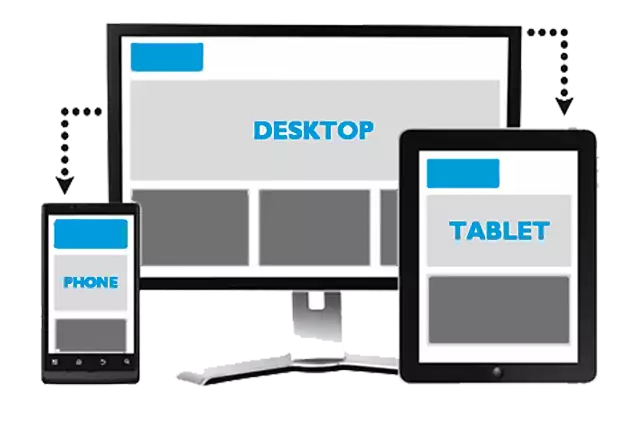
2. Programación HTML / CSS / PHP
Programación personalizada para los dispositivos, y desde la misma URL sin duplicidades de contenido.
El objetivo es aparecer en las primeras posiciones de los principales motores de búsqueda mediante un correcto uso de etiquetas, descripciones y uso de palabras clave.

3. Diseño de páginas web a medida
El diseño de página web estructura la aquitectura de su web para facilitar la navegación y generar una experiencia de usuario satisfactoria. Le guiamos en el desarrollo de su imagen de marca para transmitir credibilidad y confianza.
- Fácil navegación y usabilidad
- Últimos avances tecnológicos
- Adaptado a posicionamiento SEO
- Dirigido a un mercado definido
- Clientes satisfechos